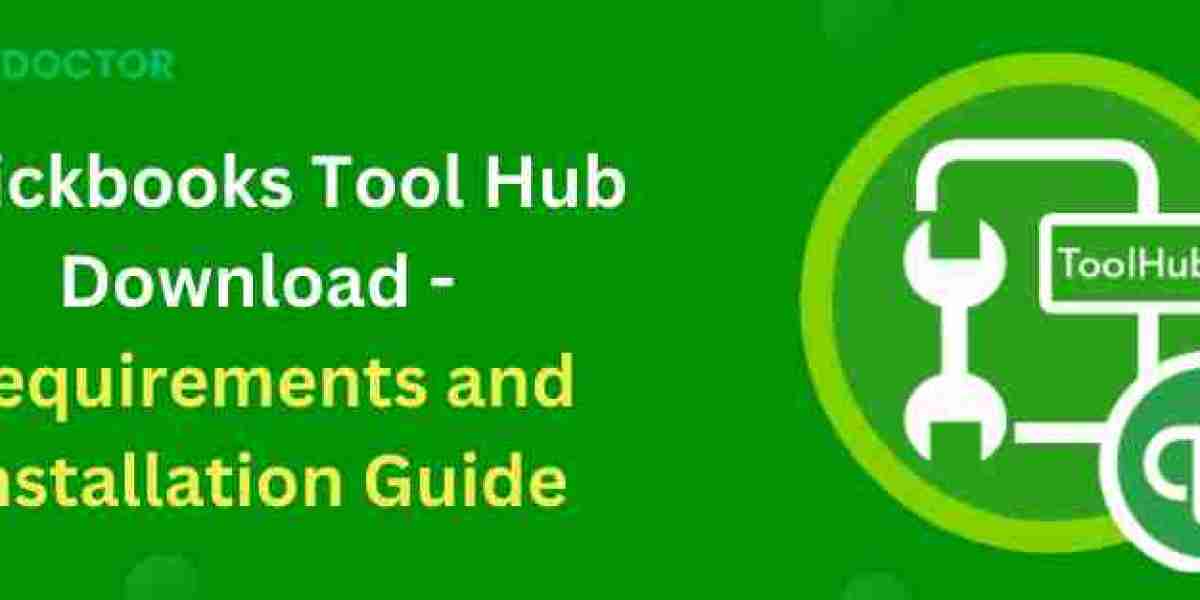From network problems to company file issues, the QuickBooks Tool Hub is designed to streamline troubleshooting, making it easier for users to get back to business as usual. In this comprehensive guide, we'll explore how to effectively use QuickBooks Tool Hub to fix prevalent issues, ensuring your QuickBooks application runs smoothly.
Understanding QuickBooks Tool Hub:
Before diving into the solutions, it's important to understand what the QuickBooks Tool Hub is. Essentially, it is a multi-functional asset where users can access various tools to fix errors and issues within QuickBooks Desktop. The hub includes sections like Company File Issues, Network Issues, Program Problems, Installation Issues, and Password Reset.
Step 1: Installing QuickBooks Tool Hub
To begin using the Tool Hub, you must first ensure it is installed on your computer. Follow these steps:
Close QuickBooks Desktop.
Visit the official Intuit QuickBooks website and download the latest version of QuickBooks Tool Hub.
Save the file somewhere you can easily find it (like your Windows desktop).
Open the downloaded file (QuickBooksToolHub.exe).
Follow the on-screen instructions to install, and agree to the terms and conditions.
Once the installation is complete, double-click the icon on your Windows desktop to open the Tool Hub.
Step 2: Using the Company File Issues Tab
The Company File Issues tab is designed to help you resolve issues that prevent you from opening your company file or that lead to errors like -6000 series errors. Here’s how to use this tool:
Open QuickBooks Tool Hub and go to the 'Company File Issues' tab.
Click on ‘Run QuickBooks File Doctor’. It might take a few minutes to open.
Once open, select your company file from the drop-down or browse to locate it manually.
Choose ‘Check your file’ and then continue.
Enter your QuickBooks admin password, and then click Next.
File Doctor will begin repairing your file, which may take some time depending on the size of your file and the extent of the issues.
Step 3: Addressing Network Issues
For errors like H202 (where your workstation can't reach the server holding your company file), the Network Issues tab provides the necessary tools. To use:
Ensure you're on the server computer (the one hosting your company files).
Open the Tool Hub and select the ‘Network Issues’ tab.
Click on ‘QuickBooks Database Server Manager’. If your company files are stored on a server, this tool will help you ensure that other computers can connect to them.
Follow the instructions to scan your network, which will identify and fix issues preventing connectivity.
Step 4: Resolving Program Problems
If QuickBooks crashes, stops responding, or has error messages, the Program Problems tab can help:
Open the Tool Hub.
Click the ‘Program Problems’ tab.
Choose the tool that best suits the issue you're experiencing, such as Quick Fix My Program or QuickBooks Program Diagnostic Tool.
Run the tool and wait for it to complete. This can take up to 20 minutes.
Step 5: Tackling Installation Issues
Installation issues can prevent you from installing or uninstalling QuickBooks Desktop properly. To fix these issues:
Open the Tool Hub.
Go to the ‘Installation Issues’ tab.
Select ‘QuickBooks Install Diagnostic Tool’. Run it to resolve issues preventing QuickBooks installation.
If you're having trouble uninstalling or reinstalling QuickBooks, use the ‘Clean Install Tool’ found in the same tab.
Conclusion:
QuickBooks Tool Hub Download is an indispensable resource for resolving common issues with QuickBooks Desktop. By following the steps outlined in this guide, you can troubleshoot and fix issues efficiently, minimizing downtime and maintaining your business’s productivity. Remember, keeping your QuickBooks Tool Hub updated ensures you have the latest tools and features at your disposal to manage any QuickBooks Desktop issues effectively.
Source Url: https://cape-wave.mn.co/posts/56447095?utm_source=manual